下一篇文章:[Android 程式設計] Android 範例程式使用與裝置上開發
在前一篇文章「[Android 程式設計] Android 開發環境建立」已簡單的描述如何建立 Android 開發環境(其實還是挺繁瑣的...),而本文章則來介紹如何建立我們第一隻程式 "Hello, Android"。在此不對程式內容多加說明,會把重點放在如何使用 Eclipse 建立一個新的專案以及模擬器的使用。程式教學與 API 手冊可參考下列線上資料
教學與範例程式:http://developer.android.com/resources/index.html
線上使用手冊:http://developer.android.com/reference/packages.html
那我們就來動手做第一隻 Android 程式吧,"Hello, Android"!
 |
| 寄件者 Melbourne - 2010.07.17~2010.07.25 |
- 開啟 Eclipse,跳出「Workspace Launcher」視窗
- 在「Workspace」的欄位內輸入你的工作目錄,例如 C:/Workspace
- 按下「OK」按鈕
- 新增 Android 專案
新增一個 Android 專案可依一下流程進行
- 在選單上點選「File」->「New」->「Android Project」,此時會開啟「New Android Project」的視窗
- 在「Project name:」的欄位輸入 HelloAndroid
- 「Contents」中選擇 "Create new project in workspace" 的選項,勾選 "Use default location"
- 「Build Target」選單中選擇你要建立的 Android 專案版本,我們選擇 Android 2.2
- 「Properties」中的「Application name:」輸入 HelloAndroid
- 「Properties」中的「Package name:」輸入 com.helloandroid。至少要有兩個階層
- 勾選「Properties」中的「Create Activity:」並輸入 HelloAndroid。這樣才會建立程式的進入點
- 「Properties」中的「Min SDK Version:」輸入 8
- 按下「Finish」按鍵即可完成

若發生「Build Target」表單中找不到任何平台選項的問題,通常是因為我們未指定正確的「SDK Location:」,請參考前一篇文章的「ADT Plugin 屬性設定」。
- 建立模擬器
建立模擬器的步驟如下
- 在 Eclipse 選單點選「Window」->「Android SDK and AVD Manager」開啟視窗
- 在左方子視窗內選擇「Virtual devices」
- 按下右方「New」按鈕,開啟「Create new Android Virtual Device (AVD)」視窗
- 在「Name:」欄位中填入 Android_2_2
- 「Target:」列表終選擇 Android 2.2 - API Level 8
- 「SD Card:」的「Size:」給 2000
- 按下「Create AVD」按鈕
- 回到「Android SDK and AVD Manager」視窗,清單中選擇剛建立的 Android_2_2 模擬器,按下右方的「Start...」按鈕則會開啟「Launcher Options」的視窗
- 按下「Launch」按鈕
誰說要花一大筆錢買支高檔手機才可以玩 Android 系統。只要肯花幾個小時繁瑣的安裝步驟與很長的下載時間的折騰,你就可以擁有第一隻免費的 Adroid 手機。你瞧,很便宜吧...sux!
- Eclipse 編輯頁排版
在前幾個步驟我們已經建立新專案,但這時候會發現 Eclipse 並無展開我們預期呈現的編輯環境,此時可以諄詢以下步驟讓系統自動規劃適合我們開發的編輯頁排版:
- 點選「Window」->「Open Perspective」->「Others...」則可開啟「Open Perspective」視窗
- 表單中點選「Java (default)」
- 按下「OK」按鈕,完成 java 應用程式開發編排
之所以編輯排版要做得如此複雜在於 Eclipse 是一個開放是開發環境,對於不同的需求需要不同的開發介面,所以很多設計者就會根據某種特定語言設計適合它的編輯排版,當然我們可以任意的在改變它的樣式,但若不小心關掉甚麼重要頁面,又不知道該如何復原,我們可以在編輯器的右上角,找到目前所使用的排版小圖示,在上方按下滑鼠右鍵,點選選項「reset」就可以幫我們還原系統的排版設定。
- 動起來!"Hello, Android!"
開發環境都建立好之後就可以執行我們第一隻 Android 小程式。開啟程式碼試著對他做一點小小的修改
- 在左邊的子視窗「Package Explorer」下,我們展開資料夾「HolleAndroid」->「src」->「com.helloandroid」
- 滑鼠左鍵在「HelloAndroid.java」上連擊滑鼠左鍵兩下,即可在中間的編輯視窗中看到檔案內容
package com.helloandroid;
import android.app.Activity;
import android.widget.TextView;
import android.os.Bundle;
public class HelloAndroid extends Activity {
/** Called when the activity is first created. */
@Override
public void onCreate(Bundle savedInstanceState) {
super.onCreate(savedInstanceState);
TextView tv = new TextView(this);
tv.setText("Hello, Android!");
setContentView(tv);
}
}
藍色為差異處。接著執行我們的程式
- 選單上點選「Run」->「Run」
如果執行時有發生錯誤可能的原因有
- 未發現合適的裝置來執行程式
- 螢幕進入鎖定狀態
- 結論
本篇文章介紹重點為 Eclipse 工作區 (workspace) 的基本觀念,接著說明如何建立一個最陽春的 Android 專案 "Hello, Android!";另外程式是跑在行動裝置之上,所以我們需要測試環境,因此講解模擬器的建置流程。在使用過後發現開啟專案後的編輯頁面總會讓新手不知所措,所以介紹了 Eclipse 的基本編輯排版功能,而最後說明程式碼執行的流程。
下一篇的文章我將介紹更棒的開發模式「developing on a device」,以及如何快速導入 Android SDK 內建提供的一大堆範例程式與教學。
前一篇文章:[Android 程式設計] Android 開發環境建立
下一篇文章:[Android 程式設計] Android 範例程式使用與裝置上開發


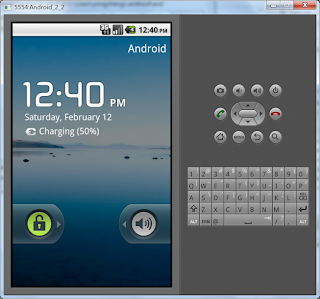



Great post. 他的模擬器笑能這麼差是在暗示大家要去買手機的意思嗎?
回覆刪除是的,如果真要開發軟體買隻實體機還是必要的‧不知 iphone 模擬器如何?
回覆刪除模擬器效能比實機好很多,這也是另一種困擾
回覆刪除...其實 Eclipse 的反應也有點慢,太耗資源了。
回覆刪除